Apple Pay Guide
Apple Pay ご利用ガイド
Apple Payとは
Apple Payとは、事前にiPhoneにカード情報を設定することで、サイトにカード番号を共有することなく、ワンタッチで決済できる安全な支払い方法です。iPhoneのTouchIDに指を触れるだけで、欲しい商品がすぐにご注文いただけます。
ご利用方法
当サイトでお支払いにご利用いただけるのは、iPhoneです。ブラウザはSafariのみとなります。具体的には、iPhone X、iPhone 8 または iPhone 8 Plus、iPhone 7 または iPhone 7 Plus、iPhone SE、iPhone 6、iPhone 6 Plus、iPhone 6s、iPhone 6S Plusです。(iPad・Apple Watch・Macは当サイトではご利用いただけません。)ご利用いただけるiPhoneについての最新情報は、Apple社のWebサイトをご覧ください。
Apple Payのご利用には、iOS 11を推奨します。
Webでのお支払いにご利用いただけるカードをご用意ください。 Apple Pay に対応しているカード発行会社の Apple Pay 対応カードは、Apple社のWebサイト(日本の項)をご覧ください。ただし、VISAカードにつきましては、記載があるものでもWebでのお支払いには、ご利用いただけません。(2017年9月20日時点)
Apple Payを設定する
iPhoneでカードを追加
- 1.Webでのお支払いにご利用いただけるiPhoneと、Webでのお支払いにご利用いただけるカードをご用意ください。Walletアプリを開いて「カードを追加」をタップします。
- 2.画面の案内にそって新しいカードを追加します。iTunes で使っているカードを追加するかどうかを確認する画面が表示された場合は、そのカードのセキュリティコードを入力してください。
- 3.「次へ」をタップします。カード発行会社がお客様の情報を確認し、そのカードを Apple Pay に追加できるかどうかを判断します。 その後、お客様がカード会社へご登録されているメールアドレスまたは携帯電話番号へ、SMSにてワンタイムパスワードが送付されるので、入力します。 メールアドレスまたは携帯電話番号のご登録がない場合は、カード会社へ電話でのご連絡が必要になります。
- 4.ワンタイムパスワードが入力できましたら、「次へ」をタップします。これで Apple Pay を使い始められます。
Touch IDかFace ID、またはパスコードを設定する必要があります。パスコードをオフにすると、そのデバイスからカード情報がすべて削除されます。
Apple Payボタンをタップした際、Apple Payが設定されていない場合は、「Apple Payを設定」ダイアログが表示されます。「カードを追加」をタップすると、Walletアプリが起動します。詳しくは、Apple社のWebサイトをご覧ください。
商品ページにてご利用の場合
1.商品ページに表示されたApple Payボタンをタップします。

- ※予約販売商品・定期販売商品・頒布会販売商品については、Apple Payがご利用いただけません。
- ※商品ページからApple Payでご注文される場合、その商品ページに掲載されている商品のみのお買い上げとなります。数量は変更できます。カラー・サイズなどのバリエーションが登録された商品では、複数のバリエーションを同時に購入できません。その場合はショッピングカートからご注文ください。
- ※商品ページからApple Payでご注文される際に、ショッピングカートに入っている商品は一緒にご注文いただけず、カートに残ります。複数の商品を同時にご注文いただく場合は、ショッピングカートからご注文ください。
2. ペイメントシートが表示されますので、表示内容を確認してください。お届け希望日はペイメントシート上で選択できます。
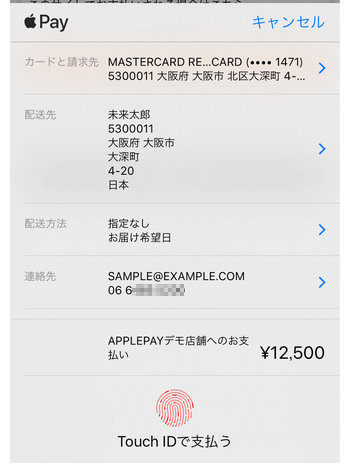
3. カードと請求先、配送先、配送方法(配送希望日)、連絡先を選択してください。配送方法をタップすると、配送希望日を選択していただけます。なお、配送方法は宅配便になります。メール便はご利用いただけません。
4. お支払い金額をご確認の上、Touch IDに指をのせます。Face IDの場合は、サイドボタン(電源ボタン)を2回押して、iPhone Xに視線を向けます。
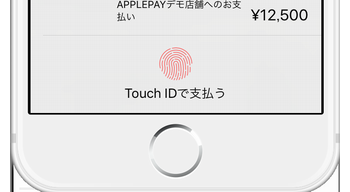
5. ペイメントシートで処理完了が表示され、注文完了画面が表示されます。
6. ポイントを取得するボタンが表示されたら、すぐにタップしてください。
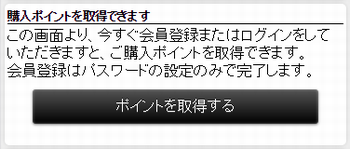
※別の画面に遷移するか一定時間が経過すると、ポイントは取得できなくなります。
7. 会員の方は会員ログインしてください。まだ会員登録していない方は、ご注文時の情報を利用してパスワード入力だけで会員登録できます。
※別の画面に遷移するか一定時間が経過すると、ポイントは取得できなくなります。
8. 会員ログインすれば、先ほどのApple Payでのご注文から購入ポイントが付与されます。
ご利用上のご注意
- ※Touch ID/Face IDでのお支払いができない場合、パスコードでお支払いいただけます。
- ※ご注文完了画面、会員ログイン/会員登録画面から別の画面に遷移したり、しばらく時間が経った場合は、購入ポイントが付与されません。
- ※会員価格が設定された商品では、Apple Payをご利用される前に会員ログインしてください。会員ログインされていない場合、一般販売価格でのお買い上げとなります。
- ※商品ページからApple Payでご注文される場合、ポイント値引、クーポン値引はご利用いただけません。
- ※商品ページからApple Payでご注文される場合、お届け希望時間・ギフト包装は設定いただけません。
- ※送料や商品金額の割引については、ペイメントシートに表示された金額や数量が割引条件を満たしている場合に適用されます。ペイメントシートをご確認ください。
- ※会員登録に登録される情報は、メールアドレス、電話番号がペイメントシートの「連絡先」、氏名、郵便番号、住所はペイメントシートの「請求先」となります。氏名(フリガナ)はシステムで自動登録します。マイページの登録内容の変更・解除から変更いただけます。
ショッピングカートにて
ご利用の場合
1. ショッピングカートに表示されたApple Payボタンをタップします。

2. ペイメントシートが表示されますので、表示内容を確認してください。お届け希望日はペイメントシート上で選択できます。
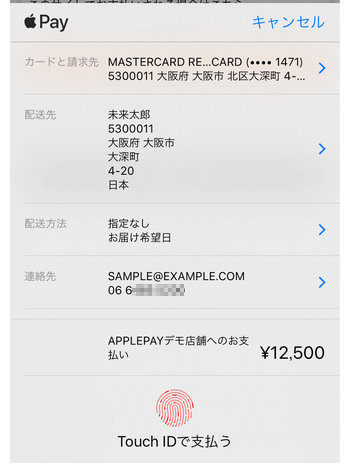
3. カードと請求先、配送先、配送方法(配送希望日)、連絡先を選択してください。配送方法をタップすると、配送希望日を選択していただけます。なお、配送方法は宅配便になります。メール便はご利用いただけません。
4. お支払い金額をご確認の上、Touch IDに指をのせます。Face IDの場合は、サイドボタン(電源ボタン)を2回押して、iPhone Xに視線を向けます。
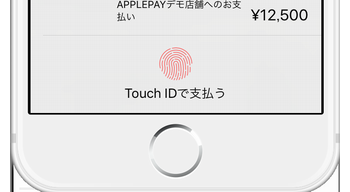
5. ペイメントシートで処理完了が表示され、注文完了画面が表示されます。
6. ポイントを取得するボタンが表示されたら、すぐにタップしてください。
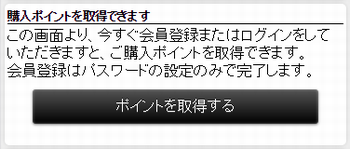
※別の画面に遷移するか一定時間が経過すると、ポイントは取得できなくなります。
7. 会員の方は会員ログインしてください。まだ会員登録していない方は、ご注文時の情報を利用してパスワード入力だけで会員登録できます。
※別の画面に遷移するか一定時間が経過すると、ポイントは取得できなくなります。
8. 会員ログインすれば、先ほどのApple Payでのご注文から購入ポイントが付与されます。
ご利用上のご注意
- ※ご注文完了画面、会員ログイン/会員登録画面から別の画面に遷移したり、しばらく時間が経った場合は、購入ポイントが付与されません。
- ※Touch ID/Face IDでのお支払いができない場合、パスコードでお支払いいただけます。
- ※予約販売商品・定期販売商品・頒布会販売商品については、Apple Payがご利用いただけません。
- ※会員価格が設定された商品では、Apple Payをご利用される前に会員ログインしてください。会員ログインされていない場合、一般販売価格でのお買い上げとなります。
- ※商品ページからApple Payでご注文される場合、ポイント値引、クーポン値引はご利用いただけません。
- ※商品ページからApple Payでご注文される場合、お届け希望時間・ギフト包装は設定いただけません。
- ※送料や商品金額の割引については、ペイメントシートに表示された金額や数量が割引条件を満たしている場合に適用されます。ペイメントシートをご確認ください。
- ※会員登録に登録される情報は、メールアドレス、電話番号がペイメントシートの「連絡先」、氏名、郵便番号、住所はペイメントシートの「請求先」となります。氏名(フリガナ)はシステムで自動登録します。マイページの登録内容の変更・解除から変更いただけます。
お支払い方法選択画面にて
ご利用の場合
1. お支払方法選択でApple Payを選択します。
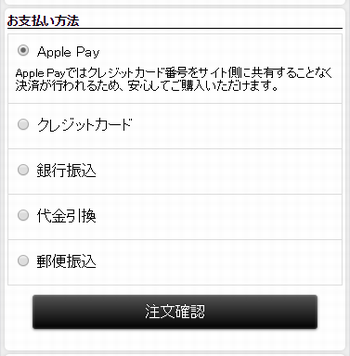
2. ご注文確認画面に表示されたApple Payボタンをタップします。
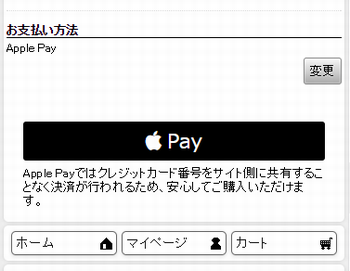
3. ペイメントシートが表示されますので、お支払い金額をご確認の上、Touch IDに指をのせます。Face IDの場合は、サイドボタン(電源ボタン)を2回押して、iPhone Xに視線を向けます。
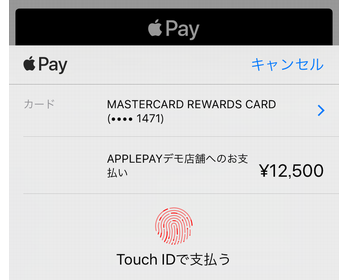
4. ペイメントシートで処理完了が表示され、注文完了画面が表示されます。
ご利用上のご注意
- ※Touch ID/Face IDでのお支払いができない場合、パスコードでお支払いいただけます。
- ※予約販売商品・定期販売商品・頒布会販売商品については、Apple Payがご利用いただけません。
 ホワイト
ホワイト ブラック
ブラック グレー
グレー ベージュ
ベージュ ピンク
ピンク レッド
レッド オレンジ
オレンジ ブラウン
ブラウン イエロー
イエロー グリーン
グリーン ブルー
ブルー パープル
パープル


